
Step 4: Take a screenshotĬlick on the Flameshot icon and you will see a menu pop-up appear underneath it. Now open the Flameshot by using the search option in the application menu Step 3: Launch FlameshotĪfter you open the Flameshot, you will see its icon with three petals in the system tray.
UBUNTU SCREENSHOT PATH INSTALL
You can install it via the following command: $ sudo apt install flameshot -y Step 2: Open Flameshot

Step 1: Install Flameshotįlameshot is available on the official repository of Ubuntu 22.04. Here, you will learn to install Flameshot and use it to take screenshots on Ubuntu 22.04. There are multiple third-party applications that allow you to capture the screenshots, “Flameshot” is one of them.
UBUNTU SCREENSHOT PATH HOW TO
How to take screenshots on Ubuntu 22.04 LTS using third-party apps Note: The screenshots which are captured by any of the above three options will directly be saved into the /home/username/Pictures/Screenshots directory.
UBUNTU SCREENSHOT PATH WINDOWS
When you click on the window icon it will show you all open windows and you just have to select one of the windows and then click the circled capture button to capture the specific window. Window Tool: The third and last option is the window tool. When you click on the screen button it will automatically select the whole portion of the screen and then just press the circled button below to capture the screen. Screen Tool: A second option is a screening tool. To do so click on the select icon and adjust the rectangle shape selection according to your needs and then press the circled button to capture that selected space. Selection Tool: The selection tool selects and captures the specific area of the screen. You can see there appeared three options: To use it, press the “ PRTSC” key and a window will appear as shown below: The default screenshot tool is triggered by using the “ PRTSC” button on Ubuntu 22.04. The default screenshot tool of Ubuntu 22.04 has a screen capturing and recording functionality. How to take screenshots on Ubuntu 22.04 LTS using the default tool
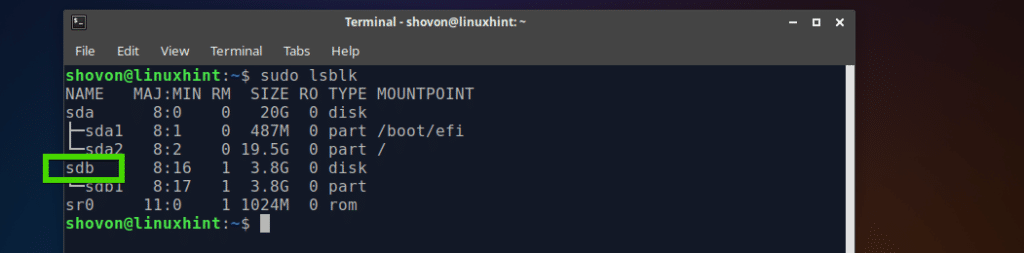
This section provides the steps to take screenshots by using the default screenshot tool and a third-party tool as well. However, there are multiple screenshot tools such as Flameshot, Kazam, and Deepin are available on Ubuntu’s official repository. Ubuntu 22.04 is equipped with an advanced level screenshot tool to capture any action on the Screen. How to take screenshots on Ubuntu 22.04 LTS Let’s dig into this article to find out the methods. This article provides various methods to take screenshots on Ubuntu 22.04 LTS. A guide with screenshots is more liked and understandable.

Screenshots are quite helpful to prepare a guide of some processes in Ubuntu. Some people believe that screenshots are the most important thing in the modern world. The term screenshot is commonly referred to as a static image. Set binding: gsettings set .media-keys.Screenshots are utilized to capture the important information or data which appears on the computer or mobile screens. Set command: gsettings set .media-keys.custom-keybinding:/org/gnome/settings-daemon/plugins/media-keys/custom-keybindings/custom0/ command '/usr/bin/flameshot gui'

Set name: gsettings set .media-keys.custom-keybinding:/org/gnome/settings-daemon/plugins/media-keys/custom-keybindings/custom0/ name 'flameshot' Set new custom binding: gsettings set .media-keys custom-keybindings "" Older Ubuntu versions: gsettings set .media-keys screenshot '' Ubuntu 19.10 (Credits: comment) gsettings set .media-keys screenshot '' Release the PrtScr binding by this command: Install flameshot: sudo apt install flameshot if there is no custom0 shortcut / binding


 0 kommentar(er)
0 kommentar(er)
