

- #Logitech control center daemon quit unexpectedly install#
- #Logitech control center daemon quit unexpectedly update#
- #Logitech control center daemon quit unexpectedly upgrade#
- #Logitech control center daemon quit unexpectedly software#
- #Logitech control center daemon quit unexpectedly download#
"Congratulations you've won." I wiped my hard drive using WipeDrive System Saver, and still the problem was occurring so I've downloaded Malwarebytes, IObit Security 360, Spybot S&D, as well as Advanced System Care and nothing works. Also, make sure that you have the latest version of LCC installed.For awhile now I've had an issue with my computer giving me random sound noises. If features still don't work, even after you granted access, reboot the system. NOTE: If you are unable to interact with the checkboxes, click the lock icon in the bottom left corner and then check the boxes. In the right panel, check the boxes under Logitech Control Center Daemon to provide access. In the left panel, click on Automation.If you already clicked on Don’t Allow, use the following steps to allow access manually: Click OK to allow access for Logitech Control Center Daemon so that you can continue to use these features. If you deny access, any other features that need access to the same item will fail to work and another prompt will not be shown. The prompt only appears once when requesting access for a specific item. If a feature requires access to a specific item such as System Events or Finder, you will see a prompt, similar to the image below, the first time you use this feature.
#Logitech control center daemon quit unexpectedly software#
Starting with macOS Mojave (10.14), Apple has a new policy that requires user permission for Logitech Control Center (LCC) software to access the following features:
#Logitech control center daemon quit unexpectedly upgrade#
Logitech Control Center permission prompts on macOS Mojaveįor official macOS Mojave support, please upgrade to latest version of LCC (3.9.7). Click here for information on macOS Catalina and macOS Mojave permissions on Logitech Presentation software.Click here for information on macOS Catalina and macOS Mojave permissions on Logitech Options.In the left panel, click Files and Folders and in the right panel, check the boxes under Logitech Control Center Daemon.Click on Security & Privacy, and then click the Privacy tab.If you already clicked ‘Don’t Allow’, please do the following to allow access manually: Please click OK to provide access when the following prompts are presented. LCC needs permission to Files and Folders for the Open Document or Open folder tasks. In the left panel, click Screen Recording and follow steps 2-4 from above.LCC needs permission to record your screen to use the screen capture feature with any supported device. In the left panel, click Input Monitoring and follow steps 2-4 from above.Click Security & Privacy, then click the Privacy tab.If you already clicked ‘Deny’, please do the following to allow access manually: You must select Quit Now for the application to restart.Check the box for Logitech Control Center Daemon.In System Preferences, click the lock at the bottom and enter the admin password.

LCC needs input monitoring access for all software features to work.
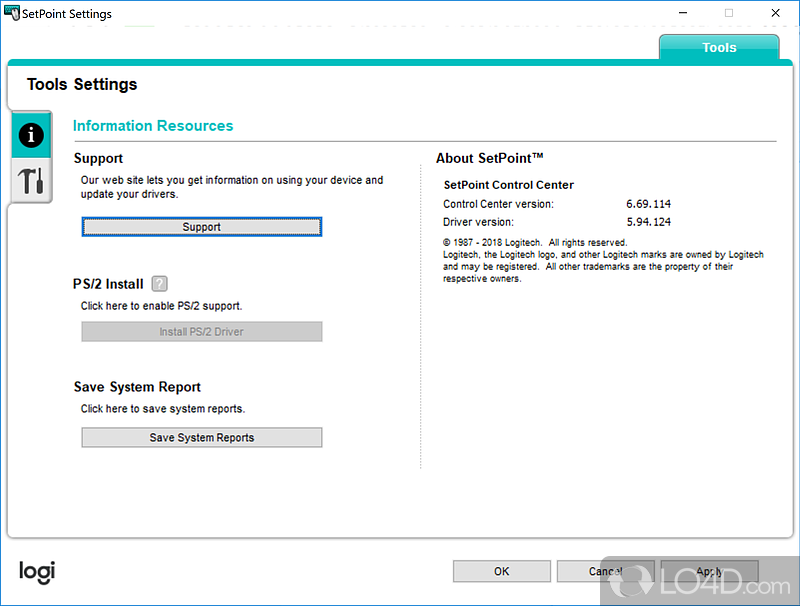
Logitech Control Center permission prompts on macOS Catalina.
#Logitech control center daemon quit unexpectedly download#
You can also get the latest version from the Download page. From the menu bar, select Check for Updates.
#Logitech control center daemon quit unexpectedly install#
To install the latest version, open LCC and click on any device.
#Logitech control center daemon quit unexpectedly update#
If you use Logitech Control Center (LCC) 3.9.8 or earlier, please update to the latest version of LCC before you upgrade to macOS 10.15 (Catalina). Update LCC before installing macOS Catalina


 0 kommentar(er)
0 kommentar(er)
